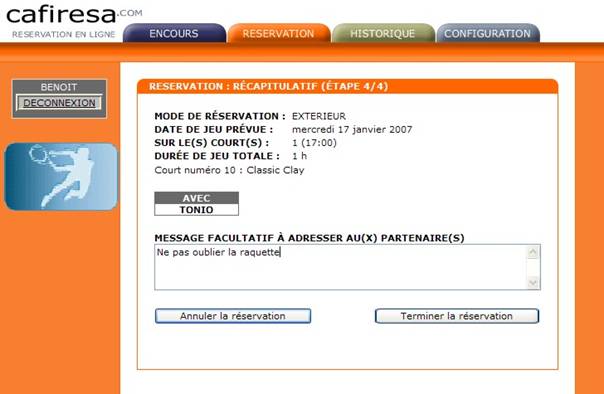1
Page
d’accueil
(identification)
ATTENTION : cette page ne concerne
pas les joueurs bénéficiant d’une connexion directe à la réservation, après une
identification préalable faite sur le site WEB de leur club.
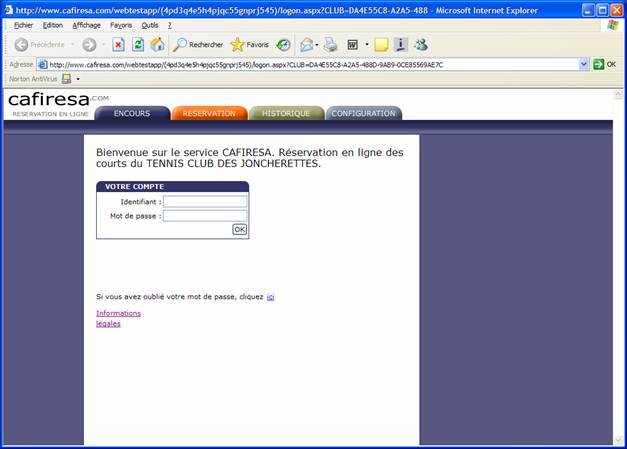
Cette
fenêtre vous permet d’accéder à « votre compte »
1- Cliquer dans la case « identifiant ». Le curseur apparaît. Inscrivez votre identifiant attribué par le club.
2- Exécuter la même opération dans la case « mot de passe » (vous ne pourrez pas accéder à la suite des opérations si l’identifiant et/ou le mot de passe sont erronés)
3- Si vous avez oublié votre mot de passe, vous pouvez le récupérer en cliquant sur « ici ».Il vous sera ré- envoyé par e mail, à condition d’avoir précisé votre adresse email lors de votre inscription, ou dans la page configuration (décrite dans la suite du document).
4- Cliquer sur OK. L’identifiant et le mot de passe sont corrects, la page d’encours apparaît.
Le mot de passe initial est 123, lors de la première connexion, il est important d’aller dans la page de configuration pour changer le mot de passe.
1
Les
onglets du classeur

Les onglets ne sont accessibles qu’après votre identification
1.1
ENCOURS
C’est la page des réservations engagées.
Le cadre des réservations à confirmer contient les réservations à venir auxquelles vous avez été invité. Il convient de d’accepter ou de refuser ces réservations.
Le cadre des réservations auxquelles vous participez, sont les réservations à venir que vous avez acceptées.
Le cadre des réservations dont vous êtes l’auteur contient les réservations que vous avez engagées. Le clic sur le mot « nouveau » est équivalent au clic sur l’onglet « RESERVATION »
Les réservations en cours sont les réservations dont l’heure
de jeu est échue (normalement vous êtes sur le court)
1.2
RESERVATION :
La réservation est faite en 4 étapes. Nous allons la détailler un peu plus loin..
1.3
HISTORIQUE :
La page d’historique permet de consulter :
- les réservations auxquelles vous avez participé.
- les messages que vous avez reçus
- les débits ou crédits sur vos privilèges
1.4
CONFIGURATION
Cliquez sur cet encadré, tout particulièrement dés votre première connexion. En effet, cela vous permettra :
- d’établir une liste personnelle de joueurs,
- de vous porter volontaire pour jouer selon vos jours et heures préférentiels
- d’inscrire votre adresse e-mail, indispensable pour la réservation par le NET
- de modifier votre mot de passe
- de consulter le lien à ajouter dans les favoris de votre téléphone GSM
Remarque importante : pensez à cliquer sur les boutons « OK », pour valider vos choix.
NB : les pastilles bleues contenant le signe « ? » sont
là pour vous aider
A chaque fenêtre vous pouvez obtenir de l’aide en cliquant sur « ? » entouré d’un cercle bleu. Une petite fenêtre explicite la rubrique concernée.
2
Réservation
2.1
Page
Planning
(étape1)
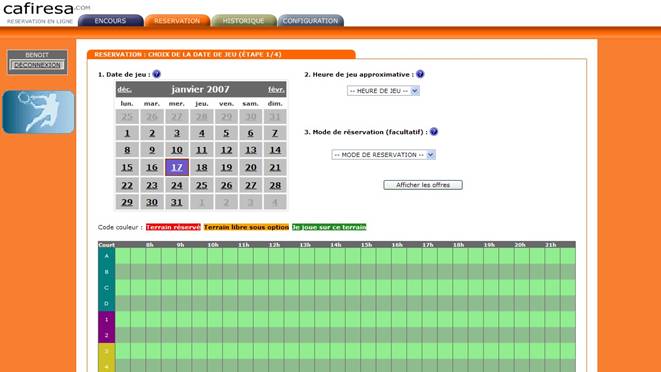
Cliquer sur une date du calendrier, le planning du jour choisi est alors affiché.
Première méthode
1- Cliquer sur l’encadré : «heure de jeu » et apparaissent les heures de jeu de 8h à 22h ; cliquer sur l’heure qui vous convient( cette heure s’inscrit dans la case heure de jeu).
2- Cliquer éventuellement sur mode de réservation. Ce choix n’a ordinairement pas à être fait, sauf règlement spécifique de votre club (renseignez auprès du bureau du club)
3- Cliquer enfin sur la case « afficher les offres ».
4- La page des propositions apparaît, offrant un large choix aux alentours de l’heure demandée
Seconde
méthode
1- Cliquer directement sur une zone verte ou orange du planning, à l’intersection d’un court et d’une heure.
2- La page des propositions apparaît, offrant un choix ciblé sur le court et l’heure demandés
Dans ce planning, apparaissent des encadrés : rouge (court réservé) ou vert (court libre). Les cases en orange correspondent à des terrains libres sous option ; ceci signifie que la réservation est possible mais que le terrain pourra être repris par un responsable du club.
Vous pouvez, à tout moment, abandonner le processus de réservation en cliquant sur « déconnection » (en haut de la colonne de gauche).
2.2
Page
propositions
(étape 2)
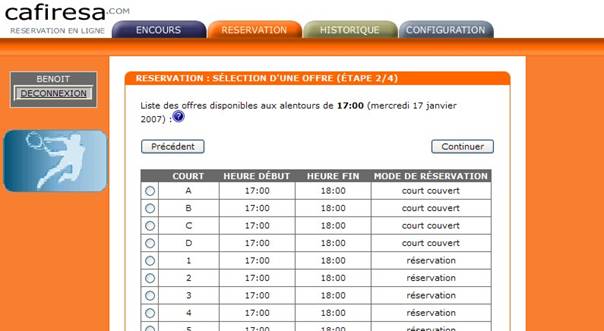
Cliquer dans la colonne des cercles qui précède la colonne des courts, et choisissez ainsi le court et l’heure qui vous conviennent. Un point apparaît dans le cercle choisi.
Cliquer sur la case « continuer » pour faire apparaître la 5ème fenêtre.
Seules les lignes en noir sont accessibles, les lignes en bleu sont des courts libres mais réservables uniquement sur place, les lignes en rouges sont inaccessibles du fait de vos réservations déjà engagées, ou parce que vous n’avez pas les droits d’accès au modes de réservation disponibles.
2.3
Page
partenaires
(étape 3)
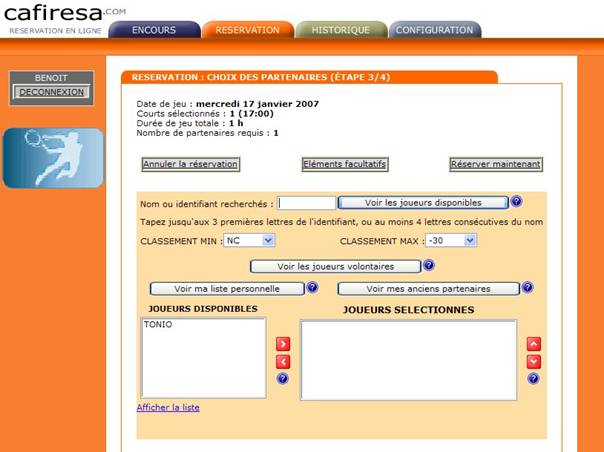
1-Vous pouvez vérifier en haut de cette fenêtre les conditions de votre réservation( date de jeu, cours sélectionné, durée de jeu, nombre de partenaire(s) requis).
2-Vous devez impérativement faire le choix d’un partenaire ;
3-Ce choix peut se faire dans la case « joueurs disponibles », où vous les trouverez inscrits, si vous avez établi, au préalable, une liste personnelle.
4-Si vous n’avez pas établi de liste personnelle, vous utilisez les encadrés« voir les joueurs disponibles » ou « voir les joueurs volontaires » ou « voir mes anciens partenaires ». Les 2 encadrés « classement min et classement max » vous permettent de filtrer le niveau de classement d’un joueur, disponible ou volontaire, à qui vous pourrez proposer de jouer.
5-Une fois, le nom d’un partenaire affiché dans la case « joueur disponible », vous cliquez sur le nom qui se colore en bleu, puis vous cliquez sur la flèche > pour que ce nom soit transféré dans la case « joueur sélectionné ».Ce joueur sera nommé P1 : partenaire préférentiel. Vous pouvez sélectionner un ou plusieurs autres partenaires, en faisant passer leur nom de la case « joueur disponible » à la case « joueur sélectionné ».Ils seront nommés R1, R2,….et automatiquement avertis de votre offre de jeu, en cas de refus de P1.
6-le joueur sollicité sera averti par e-mail et devra répondre par oui ou par non, pour que la réservation soit effective.
7- Cliquez alors sur « réserver maintenant », si vous ne souhaitez pas passer à la quatrième étape
2.4
Page
récapitulative optionnelle
(étape 4)
Cette étape permet d’avoir un récapitulatif avant validation.
De plus, il vous est possible d’ajouter un commentaire qui sera transmis dans le mail à destination des partenaires.
Note : dans les modes sans partenaires, on passe directement de l’étape 2 à l’étape 4.